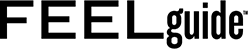Adobe’s Premiere Pro is without a doubt the most widely used and preferred NLE on the market, used daily by Hollywood professionals and amateur video creators alike. But even the best fail at times, and Adobe Premiere Pro is no stranger to rendering issues, freezes, and other types of crashes. Nothing worse than losing hours of work when you’re on a time crunch. That’s why we’ll cover 3 recurring issues in Premiere and what you can do to solve them.
Slow Running and Rendering
Adobe Premiere Pro is a very robust and complete software, but it’s also quite heavy and taxing on your computer’s processing. Slow rendering and lagging playback is a common complaint among users. If you want Premiere to run fast and smoothly, you’re going to need a powerful computer, with a 64-bit multicore processor and 16GB of RAM recommended.
Running to the store to upgrade your system might not be an option, but there are a few things you can do to speed up Premiere. You can activate GPU acceleration in Premiere’s Project Settings. You can lower playback resolution in the bottom-right corner of the preview window. If all else fails, you can also purge your media cache files from your Preferences. If your main speed issue is with playback, then try using proxy files. It might slow down the final export, but it will speed up your editing and playback.
Missing Files
Ever started up your Premiere project again, just to find a bunch of red screens in your media bin or timeline, saying the media is offline? That happens when you move the source file (or, God forbid, deleted it) to another location on your computer.
To avoid this kind of issue, it’s important to organize your workflow and save all your files in a single folder on your computer before importing them into Premiere and not move any of them around for the duration of your project. If your footage is scattered all over your hard drives, you’ll have a frustrating time fixing this issue.
If it happens that a file goes missing, Premiere will automatically open a dialog box reporting exactly which media file is missing. You can then click on the file name, hit the Locate button to find and relink the file.
Premiere Pro Crashes
Sometimes Premiere Pro just freezes or crashes. No explanations given. This doesn’t indicate low quality on Adobe’s end. Premiere is a complex piece of software and crashing at times is inevitable. So, take a deep breath, stop cursing Adobe, and try the following fixes. The first and most obvious fix is to free up some memory by closing any other program that might be running. A big classic is to have After Effects running in the background while you’re editing in Premiere. Close it.
Another common culprit for crashes is large projects. If your project is running big, break it up into multiple smaller projects while you’re still editing. When done, you can import everything into a single final project for export.
If crashing occurs with all project sizes, you may want to try and reset your Premiere Pro preferences by holding the ALT/Option key on your keyboard while opening Premiere Pro. This will open a dialog box prompting you to reset your preferences back to factory defaults.
There you go. These are the most common issues that I have encountered in my years as a video editor. A bonus tip is to always check for updates if Premiere becomes laggy. It’s often the easiest and most impactful solution (but wait until you’re done with your project before you do so). I wish you smooth editing from here on out!
.
.